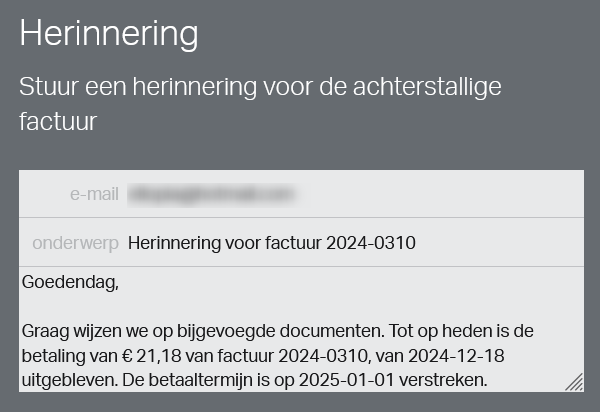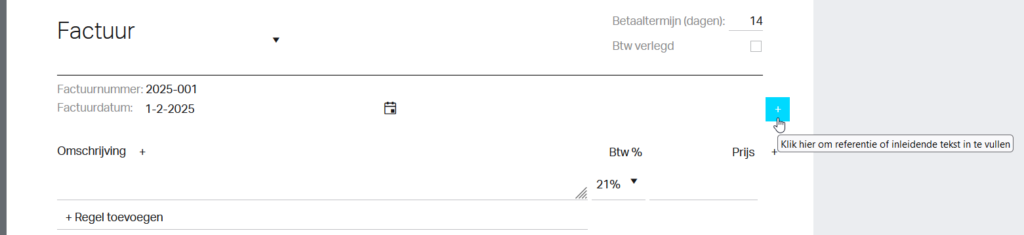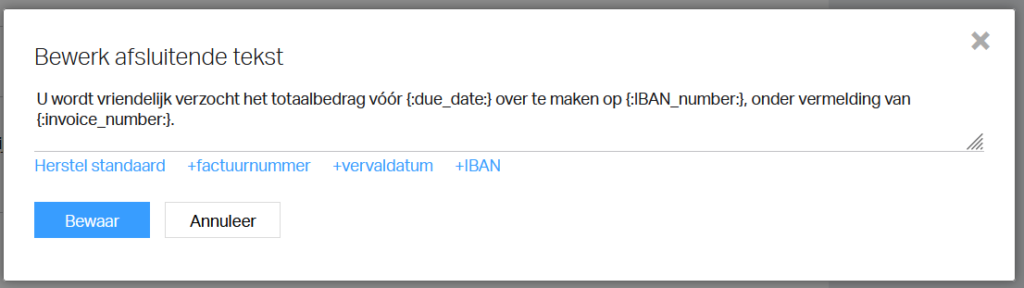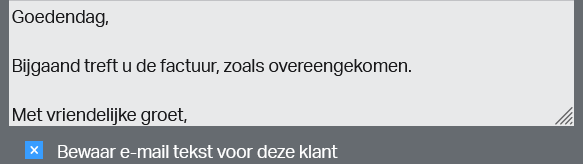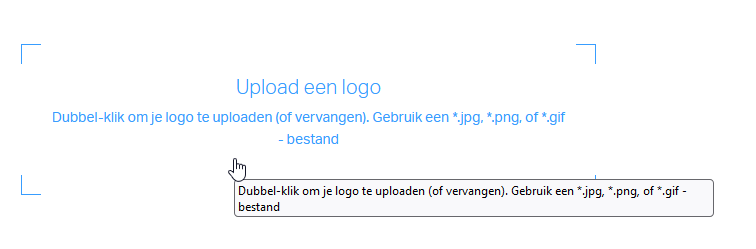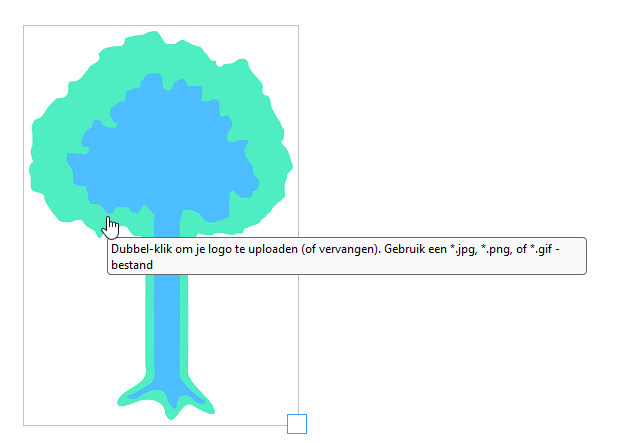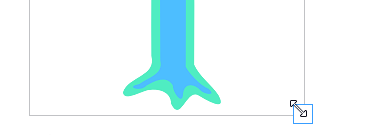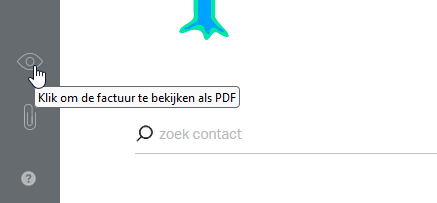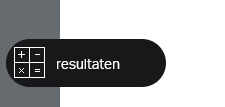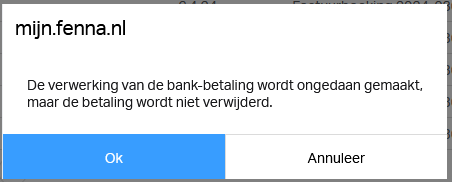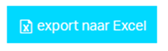Voorbereiding btw-aangifte
Een goede voorbereiding van de btw-aangifte zorgt ervoor dat hij correct is. Om de aangifte te doen, moet je administratie bijgewerkt zijn. Deze blog geeft je een takenlijst met de dingen die je moet doen ter voorbereiding van de aangifte.
De btw-aangifte is volledig in fENNA geïntegreerd, dat wil zeggen dat je boekhouding automatisch het formulier invult, en de aangifte automatisch in de boekhouding wordt verwerkt.
Takenlijst voor de btw-aangifte
- Facturen versturen
- Betalingen inlezen en verwerken
- Onbetaalde inkopen aanmaken
- Voor de laatste aangifte van het jaar: btw over privé-gebruik van de auto bepalen
- Btw-aangifte doen
- ICP-aangifte doen
1 Facturen versturen
Om een correcte aangifte te doen, is het belangrijk dat alle facturen zijn verstuurd. Zorg vooral ook dat, als dat nodig is, annuleringsfacturen zijn verstuurd. De factuurdatum bepaalt in welke aangifte-periode de factuur valt. Zorg ervoor dat je de factuurdatum zó kiest dat je de btw kunt betalen, binnen één maand na de aangifte-periode.
2 Betalingen inlezen en verwerken
Door betalingen in te lezen, en te verwerken, maak je inkopen aan voor je uitgaven, inclusief de bijbehorende btw. Deze btw zie je weer terug als “voorbelasting” op het aangifteformulier. Het bedrag aan te betalen btw wordt erdoor verminderd. Heel belangrijk dus.
3 Onbetaalde inkopen aanmaken
Het nadeel van inkopen aanmaken op basis van betalingen is dat je ze eerst moet betalen. Als je een inkoop hebt gedaan, maar je hebt die nog niet betaald, kun je die alsnog opnemen in de btw-aangifte.
Je maakt daarvoor de inkoop aan (op rekening), kiest de juiste kostensoort en btw-percentage, en heel belangrijk, de juiste factuurdatum. Die bepaalt -ook hier weer- in welke aangifte-periode de inkoop valt. Het beste voeg je ook meteen de bijlage toe. Het btw-bedrag wordt meteen opgenomen in de aangifte.
4 Btw over privé-gebruik van de auto
In de aangifte over de laatste periode van het jaar neem je de btw-opgave van het privé gebruik van zakelijke auto op. Let op: dit is alleen nodig als je méér dan 500 privé-kilometers in een auto-van-de-zaak hebt gereden, of als je geen kilometeradministratie hebt bijgehouden terwijl je een auto-van-de-zaak hebt.
Je leest op de website van de belastingdienst hoe je de btw-opgave berekent, en je kunt met hun rekenhulp het bedrag bepalen. Je vult het berekende bedrag in, in het btw-aangifteformulier, in de Omzetbelasting-kolom van de regel 1d: Privé gebruik. Van daaruit wordt de administratie in fENNA automatisch bijgewerkt.
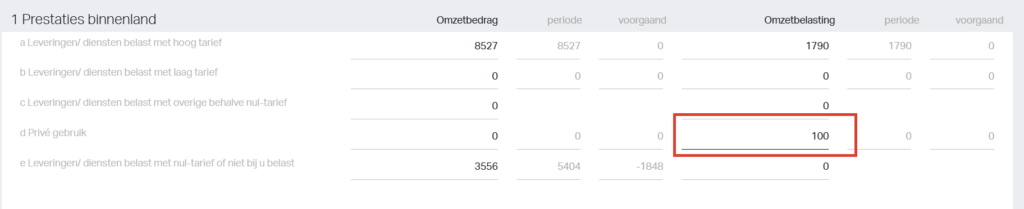
5 Btw-aangifte doen
Alles is nu klaar om de aangifte te doen. Je opent het “Resultaten”-scherm door links onderin de menu-balk “Resultaten” te klikken. Dan kies je links-boven “btw-aangifte”.
Het aangifteformulier is ingevuld op basis van de gegevens in je administratie. Nadat je hem hebt gecontroleerd (komt het overeen met de verwachting?), kies je “Verwerken” om hem in fENNA te boeken, of “Verwerken en versturen” om de aangifte ook daadwerkelijk in te dienen bij de Belastingdienst.
6 ICP aangifte doen
Als je diensten of leveringen hebt geleverd aan andere EU-landen, moet je ook ICP aangifte doen.
Deze aangifte splitst de leveringen uit per land en klant, op basis van hun btw-nummer.
Omdat het alleen om een rapportage gaat, en er geen boekingen gebeuren, kun je alleen kiezen om te “versturen”.
Automatische correcties en suppletie
Als je een factuur hebt vergeten te boeken, en je hebt toch al btw-aangifte gedaan, neemt fENNA die vergeten factuur automatisch op in de volgende aangifte. Je leest hier meer over hoe de automatische correctie werkt.
Als het gaat om een groot bedrag: meer dan 1000 euro aan btw, dan moet je een suppletie sturen, nadat je de factuur of inkoop met de juiste datum hebt ingevoerd, vult fENNA de suppletie automatisch voor je in.